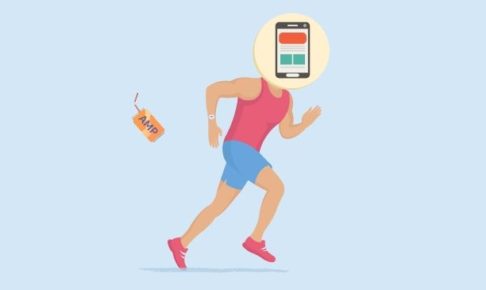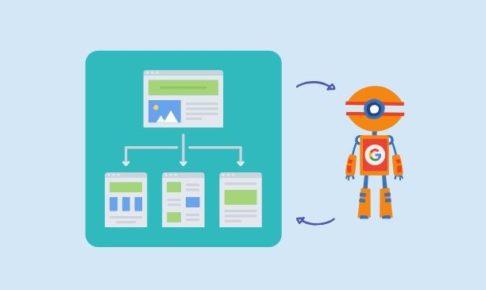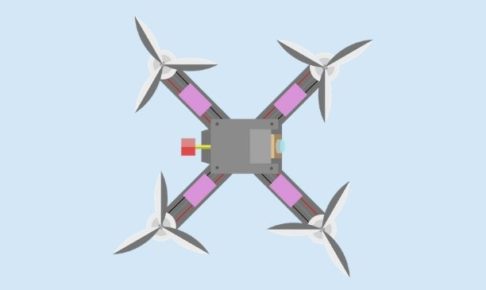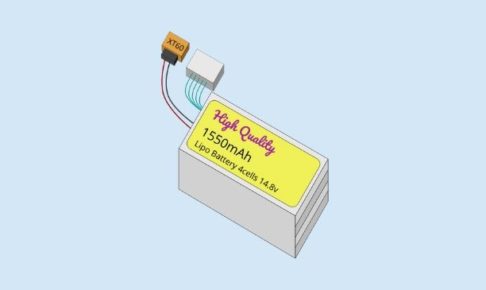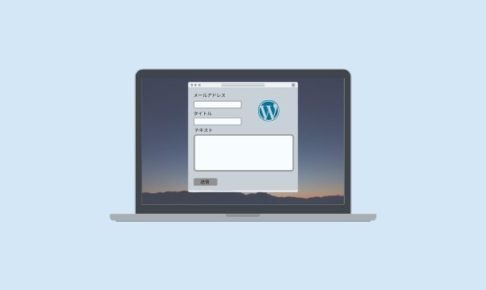今回は、手持ちのMacbookからもう少し新しい中古Macbookにできるだけ安くアップグレードした手順を紹介します。
目次
手持ちのMacbookの型番を確認する
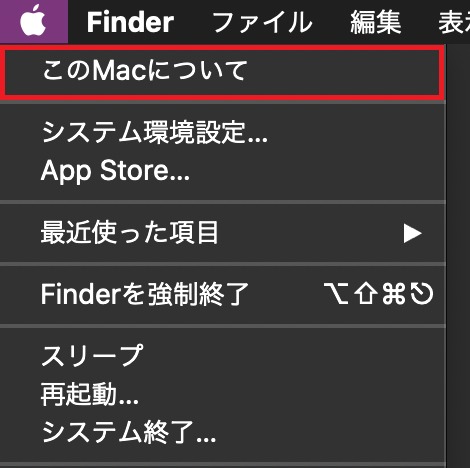
Macのリンゴマークのメニューにある[このMacについて]を選択します。そうすると概要にOSのバージョンやMacbookの型番を見ることができます。
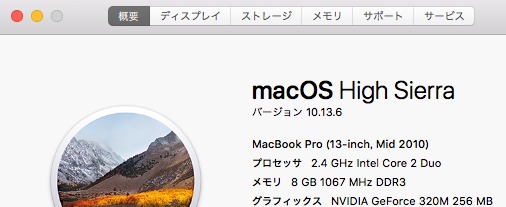
手持ちのMacbookの型番はMacbook pro 2010 midでOSはHigh Sierraでした。最新のOSがインストールできません。この年代よりも新しくてMac OS catalinaがインストールできるMacbookを探します。
良さそうな中古Macbookを探す
Macの修理情報があるiFixitやAppleのサイトで情報を見た後、SDDの交換が可能で、SDカード、USB、HDMIのポートが搭載していてOS catalinaがインストールできるMacbook pro 2015 earlyという型番を狙って購入することにします。
購入したいMacbookの価格帯をGoogleで「Macbook pro 2015 early 中古」で検索して調べます。価格帯は、80,000円から50,000円の間でした。その後は、フリマや中古屋で探しましょう。
中古Macbookを購入する際のいくつかのチェックポイントは下記になります。事前に購入先に問い合わせたり写真で確認しましょう。
- Apple IDの認証コンピューターの解除がされているか
- システム情報の表示でバッテリーは正常か
- 良さそうな外観か、液晶に傷はないか
実際に購入したものになります。美品でしたがACアダプターがついてなかったで、互換性のある純正でない「Macbook用充電器マグセーフ2 T自コネクター」を購入しました。

購入した後は、動作確認をします。いくつかのチェックポイントは下記になります。
- 電源を入れ、OSが立ち上がるか
- Apple IDでログインして使えるか
- コンピューターの認証ができる
- 周辺機器のポートがすべて使えるか
- キーボードはすべてのキーが入力できるか
- システム情報でバッテリーのチェックと他に異常がないか
システムの情報と動作の確認が終了し、狙ったMacbookを無事手に入れました。
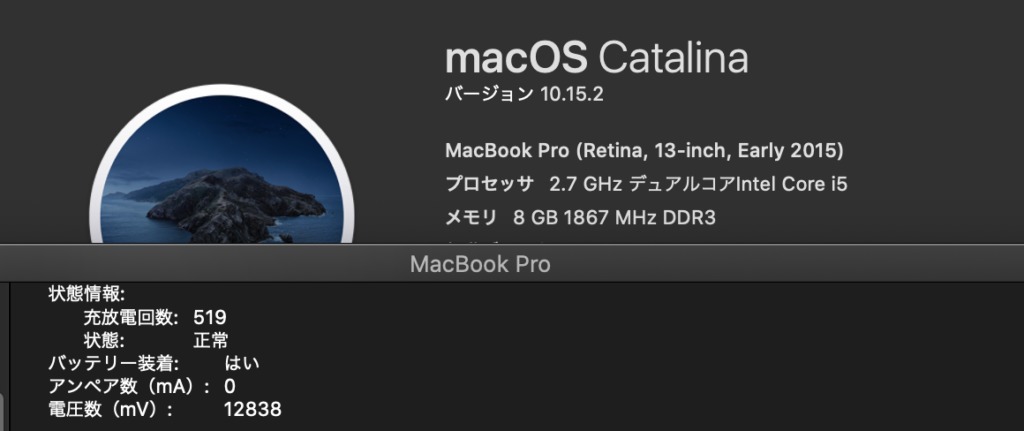
次回は、購入した中古Macbookのデータの移行とSDD交換の手順、最終的にいくらで手に入ったかを紹介します。
狙ったMacBook proをゲット!
とりあえずやってみよう。